 Антивирусы, Файрволы Антивирусы, Файрволы Драйвера и прошивки Драйвера и прошивки |  Защита информации Защита информации Оптимизация и настройка Оптимизация и настройка |  Работа с жестким диском Работа с жестким диском Виртуальные машины, WPI Виртуальные машины, WPI |  Менеджеры и архиваторы Менеджеры и архиваторы Разное Разное |
09
апр
2011
апр
2011
RAM Saver Pro 11.3 (2011)
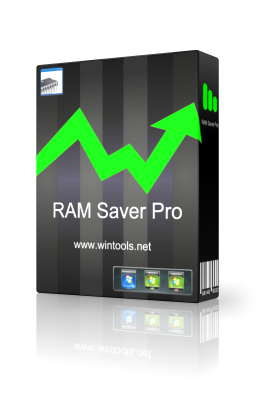 Год выпуска: 2011
Год выпуска: 2011 Жанр: Мониторинг, очистка и оптимизация системы
Разработчик: Software Engineering Group, Ltd.
Сайт разработчика: http://www.wintools.net/
Язык интерфейса: Мультиязычный (русский присутствует)
Платформа: Windows XP, Vista, 7
Описание: RAM Saver Pro - инструмент для профессионального мониторинга, очистки и оптимизации оперативной памяти. Служит для повышения производительности операционной системы, освобождая оперативную память от драйверов и процессов Windows для приложений, требующих максимальную загрузку процессора и оперативной памяти. RAM Saver Pro дефрагментирует системную память для быстрого доступа к ней, улучшает эффективность работы процессора и кэша памяти, восстанавливает утечку памяти в плохо оптимизированных приложениях, временно помещает не используемые библиотеки и драйверы в swap-файл, освобождая RAM. Используя RAM Saver Pro возможно добиться повышения эффективности работы системы даже на слабых компьютерах. "RAM Saver Pro" состоит из двух основных частей: 'Систем Трэй' - модуля и Панели Управления.
Основные характеристики
- 'System Tray' RAM монитор
- Монитор рабочего стола
- специализированная Панель Управления
- профессиональный мониторинг
- гибкая оптимизация с выводом статистики
- RAM-тест производительности
- мониторинг и управление процессами происходящими в RAM
- возможность создания "boosted-ярлыков”
- основные и дополнительные настройки
- автоматическая и интеллектуальная оптимизация
- быстрый вызов инструментов
- принудительная очистка буфера обмена
- возможность закрытия всех приложений по одному нажатию
- отображение времени с момента включения компьютера
- подавление и бастрый запуск хранителя экрана
- проверка наличия компакт диска в CD-ROM приводе
- возможность скрыть все иконки рабочего стола
- принудительное выключение и перезагрузка компьютера.
- Монитор рабочего стола
- специализированная Панель Управления
- профессиональный мониторинг
- гибкая оптимизация с выводом статистики
- RAM-тест производительности
- мониторинг и управление процессами происходящими в RAM
- возможность создания "boosted-ярлыков”
- основные и дополнительные настройки
- автоматическая и интеллектуальная оптимизация
- быстрый вызов инструментов
- принудительная очистка буфера обмена
- возможность закрытия всех приложений по одному нажатию
- отображение времени с момента включения компьютера
- подавление и бастрый запуск хранителя экрана
- проверка наличия компакт диска в CD-ROM приводе
- возможность скрыть все иконки рабочего стола
- принудительное выключение и перезагрузка компьютера.
Доп.информация
Увеличить быстродействие своего железного друга — такое заветное желание не покидает умы создателей компьютеров и простых пользователей со времен их появления и широкого распространения. Со дня основания IBM и по сегодняшний день стремление повысить производительность ПК стало главной идеей и двигателем компьютерного прогресса. И, нужно заметить, человечество преуспело в своих устремлениях. Работать на современном компьютере стало удобно, комфортно, а главное — быстро. Но что делать, если ваш ПК не так уж молод?
Вообще-то, если говорить о молодости компьютеров, то следует заметить, что ПК, выпущенный два года назад, уже является древним старичком по сравнению с современными представителями компьютерного мира. Но вернемся к поставленному вопросу. Что делать? Заменить компьютер? Дорого и накладно, заметите вы и будете правы. Рановато еще списывать со счетов третьи пентиумы и первые “четверки”. Если ваш компьютер по современным меркам уже не так крут, но увеличить его производительность (кроме практически доконавшего его разгона) все же хочется, вам необходим в первую очередь программный ускоритель работы ОЗУ — оперативной памяти вашего ПК. Лишними несколько мегабайт оперативной памяти никогда не будут, а вот скорость от подобной оптимизации может немного вырасти (особенно в игровых приложениях). Предлагаю прямо сейчас познакомиться с одним из таких оптимизаторов ОЗУ — программой RAM Saver Pro.
Гость сегодняшнего обзора — программа, предназначенная для оптимизации оперативной памяти вашего ПК, а, стало быть, и для ускорения его работы. Что же умеет RAM Saver Pro? А умеет он, как оказалось, многое: производить дефрагментацию оперативной памяти, оптимизировать ее работу, управлять активными процессами, загруженными в ОЗУ, производить тестирование модулей памяти и некоторые другие полезные вещи. Но пойдем по порядку и рассмотрим все полезности программы от начала и до конца.
Немного о самой программе. RAM Saver Pro — это часть программного пакета WinTools.net — набора инструментов для повышения производительности операционной системы ПК. Давайте попытаемся установить программу. Установка RAM Saver Pro проходит без проблем. Инсталлятор устанавливает программу в выбранную вами директорию. Программа запускается при активации по иконке, возникшей на рабочем столе после инсталляции, а также по пиктограмме в панели меню Пуск. RAM Saver Pro имеет довольно удобный и достаточно понятный интерфейс. Для русификации программы сразу же заходим в свиток функций под названием Options и выбираем закладку Language (языки). Среди доступных вариантов находим русскоязычный интерфейс и выбираем его (нажать кнопку Apply — Применить). Сразу же после смены языка в настройках все меню должно стать русскоязычным. Теперь давайте познакомимся поближе с интерфейсом RAM Saver Pro. Помимо основного стандартного меню Файл, Инструменты, Оптимизация, Настройки и Справка, программа имеет еще и множество закладок, дублирующих практически все функции вышеуказанного меню. Для удобства предлагаю сразу же перейти к самим закладкам, благо пользоваться ими удобнее и проще. Итак, первая закладка называется Наблюдение. Здесь можно просмотреть объем оперативной памяти вашего ПК (как свободной, так и занятой), а также размеры файла подкачки Windows и занимаемое им место. Вся вышеописанная информация доступна в виде диаграммы, а также в цифровой форме. Кроме того, на данной закладке доступна и другая информация — хронология использования оперативной памяти (в форме графика а-ля осциллограф). Она будет нам полезна в процессе оптимизации ОЗУ. Есть здесь и еще одна интересная кнопка — Оптимизировать (надеюсь, понятно, что?!). После нажатия на нее особой прибавки в скорости работы компьютера вы не заметите, но насколько мегабайт оперативки все-же освободиться сможет. Перейдем к следующей закладке.
Называется она Оптимизатор (звучит почти как Терминатор ). Здесь можно выбрать степень настройки оптимизации вручную (по шкале в мегабайтах), а затем пронаблюдать получившиеся изменения (в объеме занятой ОЗУ, а также файла подкачки). Для удобства сравнения здесь присутствуют еще две шкалы: объем занятой оперативной памяти до оптимизации и после нее. Весьма полезная закладка, позволяющая некоторым образом оптимизировать работу памяти компьютера. Результат ее работы просто поражает — попробуйте поэкспериментировать самостоятельно, и вы меня поймете. Следующая закладка носит название Тестирование. Из названия можно понять и ее предназначение. Здесь можно запустить тестирование системы на предмет устойчивости к созданной вами оптимизации, а также в целях сравнения скорости чтения/записи до оптимизации оперативной памяти и после нее. Для тестирования предварительно следует выставить в настройках количество оперативной памяти, используемой в тесте, а также количество потоков для тестирования. Попробуйте поэкспериментировать самостоятельно, только не забудьте предварительно завершить работу всех работающих приложений, дабы это не сделала сама программа в аварийном режиме. Следующая закладка под названием Процессы предназначена для просмотра и редактирования списка запущенных процессов в вашей ОС, загруженных в оперативную память компьютера.
). Здесь можно выбрать степень настройки оптимизации вручную (по шкале в мегабайтах), а затем пронаблюдать получившиеся изменения (в объеме занятой ОЗУ, а также файла подкачки). Для удобства сравнения здесь присутствуют еще две шкалы: объем занятой оперативной памяти до оптимизации и после нее. Весьма полезная закладка, позволяющая некоторым образом оптимизировать работу памяти компьютера. Результат ее работы просто поражает — попробуйте поэкспериментировать самостоятельно, и вы меня поймете. Следующая закладка носит название Тестирование. Из названия можно понять и ее предназначение. Здесь можно запустить тестирование системы на предмет устойчивости к созданной вами оптимизации, а также в целях сравнения скорости чтения/записи до оптимизации оперативной памяти и после нее. Для тестирования предварительно следует выставить в настройках количество оперативной памяти, используемой в тесте, а также количество потоков для тестирования. Попробуйте поэкспериментировать самостоятельно, только не забудьте предварительно завершить работу всех работающих приложений, дабы это не сделала сама программа в аварийном режиме. Следующая закладка под названием Процессы предназначена для просмотра и редактирования списка запущенных процессов в вашей ОС, загруженных в оперативную память компьютера.
Список, следует заметить, достаточно полный. Он содержит имя процесса, его идентификационный код и имя окна, которое активизирует тот или иной процесс (а что, собственно, еще нужно-то?!). Любой из представленных в списке процессов можно завершить (к примеру, любое зависшее приложение), нажав клавишу Убить процесс. Дальше — лучше! Окно настроек Ярлыки служит для освобождения некоторого количества оперативной памяти перед запуском любой произвольной программы или приложения, выбранной пользователем. Зачем это нужно? Предположим, вы собрались играть в какую-нибудь игру. Вам нужны лишние мегабайты оперативной памяти? Конечно же! Ведь от этого зависит и скорость игрового процесса. Для освобождения ОЗУ от некоторого ненужного хлама следует выбрать ярлык, затем — значение в мегабайтах объема памяти, которая будет очищена перед запуском игры, а также место для этого ярлыка (к примеру, на рабочем столе). Также можно активировать опцию завершения всех активных программ перед игрой при запуске ярлыка. Весьма полезная опция, скажу я вам, особенно для геймеров. Настроив оптимизацию ОЗУ один раз, достаточно просто кликнуть по специальному значку, и — вуаля — несколько десятков мегабайт оперативной памяти освободится как по взмаху волшебной палочки. Теперь можно играть с ветерком! Но спешу огорчить всех владельцев незарегистрированной версии RAM Saver Pro — вышеописанная опция будет работать только после регистрации программы. За удобство придется немного заплатить.
Следующее окно программы называется Настройки. Оно предназначено для настроек (как ни странно!) самой программы RAM Saver Pro (например, ее интерфейса), а также некоторых ее возможностей. Здесь можно настроить автозагрузку программы, очистку буфера обмена для оптимизации работы ОС, подачу сигнала после любой оптимизации, заставить RAM Saver Pro всегда показываться поверх всех остальных окон, а также указать другие параметры и настройки RAM Saver Pro. Панель настроек Дополнительно позволяет настроить приоритет потока освобождения памяти (простой, нормальный, высокий и в реальном времени, который авторы не рекомендуют к частому использованию), а также произвести настройку автоматического освобождения памяти (отключить автоматическое освобождение, интеллектуальная оптимизация, автоматическая оптимизация). Кроме того, в этом разделе настроек возможно назначить сочетания горячих клавиш для быстрой очистки оперативной памяти, а также для закрытия всех активных программ. Весьма полезные и нужные настройки, скажу я вам! И вот, наконец, мы добрались до самого последнего окна программы под названием О программе. Здесь представлена информация о текущей версии RAM Saver Pro, некоторая дополнительная информация о позиционировании продукта авторами, а также список ее отцов- разработчиков.
После описания настроек и возможностей утилиты многие, вероятно, хотели бы меня спросить: так какие же изменения все-таки вносит программа для оптимизации работы ОЗУ и файла подкачки? Не опасны ли они? На этот вопрос вам ответят сами авторы-разработчики программы. Вот что они пишут в мануале, сопровождающем RAM Saver Pro: “…Для ускорения работы вашего компьютера программа RAM Saver Pro способна дефрагментировать ОЗУ компьютера для более быстрого времени доступа к нужной информации; программа способна увеличить эффективность работы центрального процессора в вашем компьютере (как? непонятно!); RAM Saver Pro сможет уменьшить потери и ошибки в оперативной памяти ПК; программа для освобождения оперативной памяти выгружает неиспользованные библиотеки в файл подкачки; RAM Saver Pro может выступать в роли менеджера запущенных приложений — выгружать неиспользуемые программы из оперативной памяти компьютера; возможна автоматическая и интеллектуальная оптимизация памяти; проверка присутствия диска в CD-ROM и т.д.” Из вышенаписанного следует один вывод: кроме некоторых всемирно известных “фишек” для оптимизации оперативной памяти (выгрузка неиспользуемых библиотек, дефрагментация ОЗУ и т.д.), авторы имеют еще несколько собственных “фирменных” разработок для ускорения работы оперативной памяти компьютера, смысл которых не хотят раскрывать всем (т.к. конкуренты не дремлют). Если мой ответ на поставленный выше вопрос вас удовлетворил, то я буду рад. А сейчас пришло время подводить итоги.
Итог таков: RAM Saver Pro — весьма полезная утилита для всех пользователей персональных компьютеров (особенно для владельцев “пожилого” и “очень старого” компьютерного железа). Используя данную программу, вы сможете добиться повышения производительности компьютера. Пусть это будет с эффективностью не в несколько раз, но все же освободить немного места в оперативной памяти для очередной игрушки вполне реально. Также реально путем дефрагментации ОЗУ увеличить скорость ее работы и тем самым повысить производительность компьютера в целом. Помимо основных задач, RAM Saver Pro может выполнять и другие полезные функции. К примеру, закрывать все приложения одним нажатием клавиши, очищать буфер обмена, выгружать из ОЗУ зависшее приложение и многое другое. Программа имеет русскоязычный интерфейс, чем обязательно порадует всех жителей стран экс-СНГ, а также понятна в настройке и использовании. За это ей полагается большой плюс. А вот огромный минус RAM Saver Pro — ее платность (слишком уж много у нее сегодня бесплатных конкурентов-спиногрызов с подобными возможностями.
Вообще-то, если говорить о молодости компьютеров, то следует заметить, что ПК, выпущенный два года назад, уже является древним старичком по сравнению с современными представителями компьютерного мира. Но вернемся к поставленному вопросу. Что делать? Заменить компьютер? Дорого и накладно, заметите вы и будете правы. Рановато еще списывать со счетов третьи пентиумы и первые “четверки”. Если ваш компьютер по современным меркам уже не так крут, но увеличить его производительность (кроме практически доконавшего его разгона) все же хочется, вам необходим в первую очередь программный ускоритель работы ОЗУ — оперативной памяти вашего ПК. Лишними несколько мегабайт оперативной памяти никогда не будут, а вот скорость от подобной оптимизации может немного вырасти (особенно в игровых приложениях). Предлагаю прямо сейчас познакомиться с одним из таких оптимизаторов ОЗУ — программой RAM Saver Pro.
Гость сегодняшнего обзора — программа, предназначенная для оптимизации оперативной памяти вашего ПК, а, стало быть, и для ускорения его работы. Что же умеет RAM Saver Pro? А умеет он, как оказалось, многое: производить дефрагментацию оперативной памяти, оптимизировать ее работу, управлять активными процессами, загруженными в ОЗУ, производить тестирование модулей памяти и некоторые другие полезные вещи. Но пойдем по порядку и рассмотрим все полезности программы от начала и до конца.
Немного о самой программе. RAM Saver Pro — это часть программного пакета WinTools.net — набора инструментов для повышения производительности операционной системы ПК. Давайте попытаемся установить программу. Установка RAM Saver Pro проходит без проблем. Инсталлятор устанавливает программу в выбранную вами директорию. Программа запускается при активации по иконке, возникшей на рабочем столе после инсталляции, а также по пиктограмме в панели меню Пуск. RAM Saver Pro имеет довольно удобный и достаточно понятный интерфейс. Для русификации программы сразу же заходим в свиток функций под названием Options и выбираем закладку Language (языки). Среди доступных вариантов находим русскоязычный интерфейс и выбираем его (нажать кнопку Apply — Применить). Сразу же после смены языка в настройках все меню должно стать русскоязычным. Теперь давайте познакомимся поближе с интерфейсом RAM Saver Pro. Помимо основного стандартного меню Файл, Инструменты, Оптимизация, Настройки и Справка, программа имеет еще и множество закладок, дублирующих практически все функции вышеуказанного меню. Для удобства предлагаю сразу же перейти к самим закладкам, благо пользоваться ими удобнее и проще. Итак, первая закладка называется Наблюдение. Здесь можно просмотреть объем оперативной памяти вашего ПК (как свободной, так и занятой), а также размеры файла подкачки Windows и занимаемое им место. Вся вышеописанная информация доступна в виде диаграммы, а также в цифровой форме. Кроме того, на данной закладке доступна и другая информация — хронология использования оперативной памяти (в форме графика а-ля осциллограф). Она будет нам полезна в процессе оптимизации ОЗУ. Есть здесь и еще одна интересная кнопка — Оптимизировать (надеюсь, понятно, что?!). После нажатия на нее особой прибавки в скорости работы компьютера вы не заметите, но насколько мегабайт оперативки все-же освободиться сможет. Перейдем к следующей закладке.
Называется она Оптимизатор (звучит почти как Терминатор
 ). Здесь можно выбрать степень настройки оптимизации вручную (по шкале в мегабайтах), а затем пронаблюдать получившиеся изменения (в объеме занятой ОЗУ, а также файла подкачки). Для удобства сравнения здесь присутствуют еще две шкалы: объем занятой оперативной памяти до оптимизации и после нее. Весьма полезная закладка, позволяющая некоторым образом оптимизировать работу памяти компьютера. Результат ее работы просто поражает — попробуйте поэкспериментировать самостоятельно, и вы меня поймете. Следующая закладка носит название Тестирование. Из названия можно понять и ее предназначение. Здесь можно запустить тестирование системы на предмет устойчивости к созданной вами оптимизации, а также в целях сравнения скорости чтения/записи до оптимизации оперативной памяти и после нее. Для тестирования предварительно следует выставить в настройках количество оперативной памяти, используемой в тесте, а также количество потоков для тестирования. Попробуйте поэкспериментировать самостоятельно, только не забудьте предварительно завершить работу всех работающих приложений, дабы это не сделала сама программа в аварийном режиме. Следующая закладка под названием Процессы предназначена для просмотра и редактирования списка запущенных процессов в вашей ОС, загруженных в оперативную память компьютера.
). Здесь можно выбрать степень настройки оптимизации вручную (по шкале в мегабайтах), а затем пронаблюдать получившиеся изменения (в объеме занятой ОЗУ, а также файла подкачки). Для удобства сравнения здесь присутствуют еще две шкалы: объем занятой оперативной памяти до оптимизации и после нее. Весьма полезная закладка, позволяющая некоторым образом оптимизировать работу памяти компьютера. Результат ее работы просто поражает — попробуйте поэкспериментировать самостоятельно, и вы меня поймете. Следующая закладка носит название Тестирование. Из названия можно понять и ее предназначение. Здесь можно запустить тестирование системы на предмет устойчивости к созданной вами оптимизации, а также в целях сравнения скорости чтения/записи до оптимизации оперативной памяти и после нее. Для тестирования предварительно следует выставить в настройках количество оперативной памяти, используемой в тесте, а также количество потоков для тестирования. Попробуйте поэкспериментировать самостоятельно, только не забудьте предварительно завершить работу всех работающих приложений, дабы это не сделала сама программа в аварийном режиме. Следующая закладка под названием Процессы предназначена для просмотра и редактирования списка запущенных процессов в вашей ОС, загруженных в оперативную память компьютера. Список, следует заметить, достаточно полный. Он содержит имя процесса, его идентификационный код и имя окна, которое активизирует тот или иной процесс (а что, собственно, еще нужно-то?!). Любой из представленных в списке процессов можно завершить (к примеру, любое зависшее приложение), нажав клавишу Убить процесс. Дальше — лучше! Окно настроек Ярлыки служит для освобождения некоторого количества оперативной памяти перед запуском любой произвольной программы или приложения, выбранной пользователем. Зачем это нужно? Предположим, вы собрались играть в какую-нибудь игру. Вам нужны лишние мегабайты оперативной памяти? Конечно же! Ведь от этого зависит и скорость игрового процесса. Для освобождения ОЗУ от некоторого ненужного хлама следует выбрать ярлык, затем — значение в мегабайтах объема памяти, которая будет очищена перед запуском игры, а также место для этого ярлыка (к примеру, на рабочем столе). Также можно активировать опцию завершения всех активных программ перед игрой при запуске ярлыка. Весьма полезная опция, скажу я вам, особенно для геймеров. Настроив оптимизацию ОЗУ один раз, достаточно просто кликнуть по специальному значку, и — вуаля — несколько десятков мегабайт оперативной памяти освободится как по взмаху волшебной палочки. Теперь можно играть с ветерком! Но спешу огорчить всех владельцев незарегистрированной версии RAM Saver Pro — вышеописанная опция будет работать только после регистрации программы. За удобство придется немного заплатить.
Следующее окно программы называется Настройки. Оно предназначено для настроек (как ни странно!) самой программы RAM Saver Pro (например, ее интерфейса), а также некоторых ее возможностей. Здесь можно настроить автозагрузку программы, очистку буфера обмена для оптимизации работы ОС, подачу сигнала после любой оптимизации, заставить RAM Saver Pro всегда показываться поверх всех остальных окон, а также указать другие параметры и настройки RAM Saver Pro. Панель настроек Дополнительно позволяет настроить приоритет потока освобождения памяти (простой, нормальный, высокий и в реальном времени, который авторы не рекомендуют к частому использованию), а также произвести настройку автоматического освобождения памяти (отключить автоматическое освобождение, интеллектуальная оптимизация, автоматическая оптимизация). Кроме того, в этом разделе настроек возможно назначить сочетания горячих клавиш для быстрой очистки оперативной памяти, а также для закрытия всех активных программ. Весьма полезные и нужные настройки, скажу я вам! И вот, наконец, мы добрались до самого последнего окна программы под названием О программе. Здесь представлена информация о текущей версии RAM Saver Pro, некоторая дополнительная информация о позиционировании продукта авторами, а также список ее отцов- разработчиков.
После описания настроек и возможностей утилиты многие, вероятно, хотели бы меня спросить: так какие же изменения все-таки вносит программа для оптимизации работы ОЗУ и файла подкачки? Не опасны ли они? На этот вопрос вам ответят сами авторы-разработчики программы. Вот что они пишут в мануале, сопровождающем RAM Saver Pro: “…Для ускорения работы вашего компьютера программа RAM Saver Pro способна дефрагментировать ОЗУ компьютера для более быстрого времени доступа к нужной информации; программа способна увеличить эффективность работы центрального процессора в вашем компьютере (как? непонятно!); RAM Saver Pro сможет уменьшить потери и ошибки в оперативной памяти ПК; программа для освобождения оперативной памяти выгружает неиспользованные библиотеки в файл подкачки; RAM Saver Pro может выступать в роли менеджера запущенных приложений — выгружать неиспользуемые программы из оперативной памяти компьютера; возможна автоматическая и интеллектуальная оптимизация памяти; проверка присутствия диска в CD-ROM и т.д.” Из вышенаписанного следует один вывод: кроме некоторых всемирно известных “фишек” для оптимизации оперативной памяти (выгрузка неиспользуемых библиотек, дефрагментация ОЗУ и т.д.), авторы имеют еще несколько собственных “фирменных” разработок для ускорения работы оперативной памяти компьютера, смысл которых не хотят раскрывать всем (т.к. конкуренты не дремлют). Если мой ответ на поставленный выше вопрос вас удовлетворил, то я буду рад. А сейчас пришло время подводить итоги.
Итог таков: RAM Saver Pro — весьма полезная утилита для всех пользователей персональных компьютеров (особенно для владельцев “пожилого” и “очень старого” компьютерного железа). Используя данную программу, вы сможете добиться повышения производительности компьютера. Пусть это будет с эффективностью не в несколько раз, но все же освободить немного места в оперативной памяти для очередной игрушки вполне реально. Также реально путем дефрагментации ОЗУ увеличить скорость ее работы и тем самым повысить производительность компьютера в целом. Помимо основных задач, RAM Saver Pro может выполнять и другие полезные функции. К примеру, закрывать все приложения одним нажатием клавиши, очищать буфер обмена, выгружать из ОЗУ зависшее приложение и многое другое. Программа имеет русскоязычный интерфейс, чем обязательно порадует всех жителей стран экс-СНГ, а также понятна в настройке и использовании. За это ей полагается большой плюс. А вот огромный минус RAM Saver Pro — ее платность (слишком уж много у нее сегодня бесплатных конкурентов-спиногрызов с подобными возможностями.
Похожие материалы
1.5 MB
 Rizek saver 1.21 (2010)
Rizek saver 1.21 (2010)2.6 MB
 Rizek saver 2.01 beta (2010)
Rizek saver 2.01 beta (2010)9.8 MB
 WinUtilities Pro 11.1 (2013)
WinUtilities Pro 11.1 (2013)9.7 MB
 Flash Player Pro 11.4 (2012)
Flash Player Pro 11.4 (2012)195.4 MB
 Sound Forge Pro 11.0.272 (2013)
Sound Forge Pro 11.0.272 (2013) Главная
Главная Видео
Видео Музыка
Музыка Программы
Программы Игры
Игры Книги
Книги Apple
Apple Linux, Unix и другие
Linux, Unix и другие КПК и Мобилы
КПК и Мобилы Графическое оформление и рабочий стол
Графическое оформление и рабочий стол Материалы для Мультимедиа и Дизайна
Материалы для Мультимедиа и Дизайна Программы для работы с Мультимедиа
Программы для работы с Мультимедиа Специализированные, офисные системы
Специализированные, офисные системы Интернет и сети
Интернет и сети Системные приложения
Системные приложения